Ostatnio doszedłeś do ekranu logowania. Nie ma co na tym poprzestawać. Już wiesz, jak tam się dostać, więc możesz teraz troszkę pozmieniać. Nie martw się, jeśli coś zepsujesz – na każdym routerze jest przycisk reset, który przywraca router do ustawień fabrycznych. I wszystko jest tak, jakbyś dostał nowy router.
Konfiguracja Router: Podstawą, która re-konfiguruje od razu po zalogowaniu się do routera, jest jego hasło dostępowe.

Podstawą, która re-konfiguruje od razu po zalogowaniu się do routera, jest jego hasło dostępowe. Czyli hasło, dzięki któremu dostałeś się do konsoli konfiguracyjnej, wpisane na początku.
Ja oczywiście staram się generować hasło i zapisywać je w Keepass. Co prawda gdyby cokolwiek stało się z hasłem – na przykład je zgubimy, jeśli nie przechowujemy go bezpiecznie – to zawsze możemy przywrócić router do ustawień fabrycznych.
A jednak warto zabezpieczyć tę opcję porządnie, nie byle jakim hasłem. Jeśli chcesz, możesz sam wymyślić skomplikowane hasło – tu dowiesz się, jak.
- Następnie, jak to tylko jest możliwe, zmieniasz login na jakiś wymyślony. I nie, imię Twojego psa to nie jest dobry pomysł. To musi być coś innego, trudniejszego do odgadnięcia. Niestety na livebox nie mam takiej opcji. Lecz na routerze kupionym prywatnie zazwyczaj ta opcja nie jest zablokowana i możesz śmiało zmieniać nazwę na własną.
Następnie konfigurujesz SSID swojego routera
- Następnie konfigurujesz SSID. To jest nazwa, którą zobaczysz, gdy włączysz WI-Fi i będziesz chciał się do niego podłączyć. Najlepiej wymyślać jakieś fajne nazwy, jak np. „Policja” – choć akurat tego typu nazwa może powodować więcej ataków 🙂 .
Kiedyś polecałem wyłączanie SSID. Ale aktualnie już na telefonie są aplikacje, które w parę sekund wykrywają ukryty SSID.
Więc w dużej mierze nam to nie pomoże, a może troszkę utrudnić. Nie lubię utrudniać sobie życia, jeśli to nie przynosi zamierzonych efektów.

- Następnie zmieniamy hasło dostępowe do routera – zazwyczaj są to 24 znaki.
- Jeśli korzystasz z WEP, który jest najsłabszym protokołem zabezpieczeń w Wi-Fi, lepiej się go od razu pozbyć i zamienić na najnowszy. Jest on włączony automatycznie w Routerze.
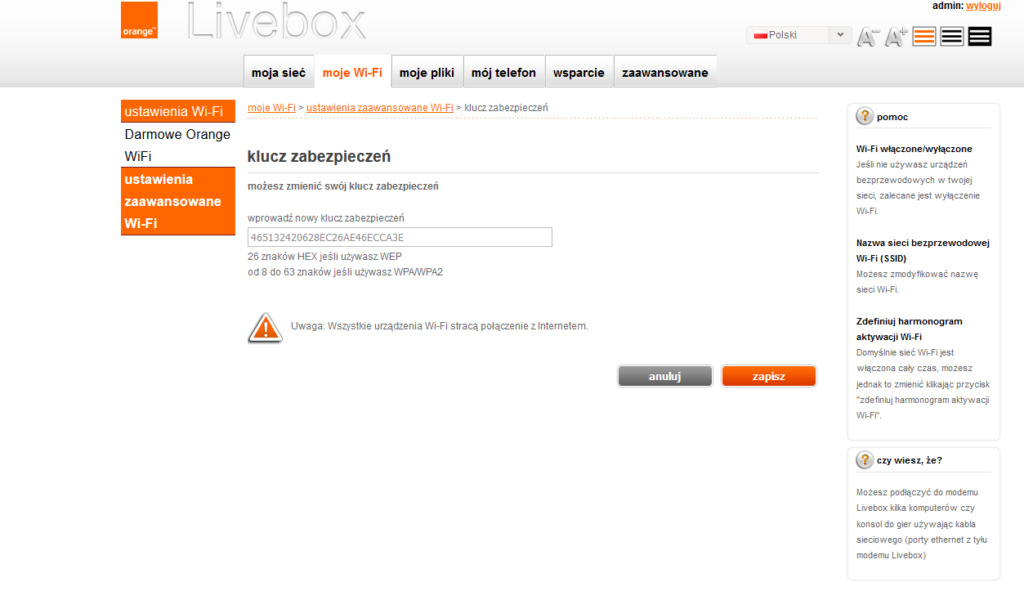
Zmieniamy więc hasło, najlepiej na 24 znaki
- Zmieniamy więc hasło, najlepiej na 24 znaki – skorzystaj z tego, artykułu, by ustawić odpowiednie „TU” .
- Następnie musisz zmienić rodzaj zabezpieczeń. Najlepszą opcją jest WPA2-PSK/ACS. Wszystkie pozostałe nie są już bezpieczne i nie warto z nich korzystać.
- Ostrzegam, że po zmianie rodzaju zabezpieczenia jest możliwość, że ze starszego urządzenia nie będziecie w stanie się połączyć.
- Ale to znaczy jedno: czas najwyższy zakupić nowy sprzęt. Nie mówię o wydawaniu milionów — moim zdaniem dla osoby korzystającej tylko z Internetu komputer za 1200 zł będzie w porządku, a będzie wspierał już dużo nowsze rozwiązania.
Wspomnę tu przy okazji o kanale, ale nie będę utrudniał
Wspomnę tu przy okazji o kanale. Nie będę utrudniał i wyjaśnię to w ten sposób: im mniej osób na danym kanale, tym lepiej wi-fi będzie działać.
A jak to sprawdzić? Najłatwiej ściągnąć aplikacje na telefon, podłączyć się do wi-fi i przeskanować. Sam korzystam z Wifi Analyzer, ale na IOS tez są aplikacje do tego. Tylko sprawdź, czy aplikacja jest od twórcy, czy ktoś inny wstawia (pisze o tym więcej tu).
Jest też opcja od MS (Microsoftu) – Wifi Analyzer MS, którą możesz zainstalować poprzez Windows Store. Następnie sprawdzasz, na którym kanale jest najmniej ludzi. Z doświadczenia wiem, że routery mają ustawione Auto.
I najczęściej korzystają z kanałów 1, 6, 11 i 13, więc tych bym unikał, ale sprawdź, jak jest u Ciebie. A może i internet będzie szybciej działał od dziś, kto wie 🙂
Teraz należy wyłączyć WPS
Teraz należy wyłączyć WPS. Jest to naprawdę słaba opcja, z której po prostu od lat nie powinno się korzystać.
Wiec wyłącz ja ze swojego routera. Powinna ona być wyłączona, ale nie jest ze względu na prostotę jej działania i łatwość podłączenia się do internetu, jaką zapewnia osobie nietechnicznej.
Tutaj zostawiam dla chętnych do doczytania artykuł mówiący o tym, dlaczego WPS jest tak bardzo niewskazany. Lepiej bym tego nie opisał, więc daję link.
To jest wszystko, co na tym etapie skonfigurowałem. Niestety na tym routerze nie ma więcej opcji poza filtrowaniem adresów MAC. Jest to wspaniała opcja, by ograniczyć dostęp do sieci tylko dla wybranych urządzeń.
Jeśli nie będą one wpisane do filtrowanych adresów, nie będą w stanie się do nich dostać .
Uwaga: jeśli klikniesz opcję włącz, od razu odetniesz się od sieci
Uwaga: jeśli klikniesz opcję włącz, od razu odetniesz się od sieci (oczywiście, jeśli wcześniej nie dodasz swojego MAC-a). Najlepiej jest to konfigurować będąc podłączonym kablem do routera.
Nawet jeśli router nie jest podpięty do internetu, lepiej być podpiętym do niego kablem, zanim zaczniesz to konfigurować. Pamiętaj też, że przy zmianach SSID czy haseł będziesz wylogowany i będziesz proszony o ponowne zalogowanie się do wi-fi.
Polecam wyłączyć sieć dla gości. Na funboksie jest to automatycznie uruchomione. W razie potrzeby możesz włączać sieć dla gości tylko podczas np. imprezy.
Polecam też od czasu do czasu (ja robię to nie częściej niż raz na kwartał lub pół roku) sprawdzać, czy jest dostępna aktualizacja do naszego routera.
Tak więc na tę chwilę dobiliśmy do brzegu konfiguracji routera. Nie mówię, że wszystko jest skonfigurowane – jest jeszcze parę opcji, których nie poruszyliśmy, ale to już bardziej wiedza o sieci będzie Ci potrzebna. Którą z czasem zdobędziesz i wtedy wrócisz do konfiguracji routera i sam w parę sekund zmienisz co trzeba.
Mam nadzieję, że tymi dwoma wpisami dałem Ci do myślenia, że lepiej ustawić sobie ten router – w końcu to jakieś 15 minut roboty, a będziesz sporo bezpieczniejszy niż większość ludzi dookoła. A przy okazji może przyspieszyć to działanie internetu.
UPnP, czyli Universal Plug and Play, jest to automatyczne przypisanie portów
Czyli Universal Plug and Play. Jest to automatyczne przypisanie portów. Dzięki temu wszystkie urządzenia temu rozwiązaniu wszystkie urządzenia w domu mogą się ze sobą komunikować kamery, konsole telewizory etc. .
Jest to robione automatycznie bez twojej wiedzy. Jest to nie bezpieczne dlatego, że każdy sprzęt podłączony do sieci domowej jest uznany za zaufany. I w wypadku gdy ktoś się podłączy do sieci będzie mógł wykorzystać ten protokół. Myślę ze po moim wyjaśnieniu jak działa sam wpadniesz na pomysł jak go wykorzystać.
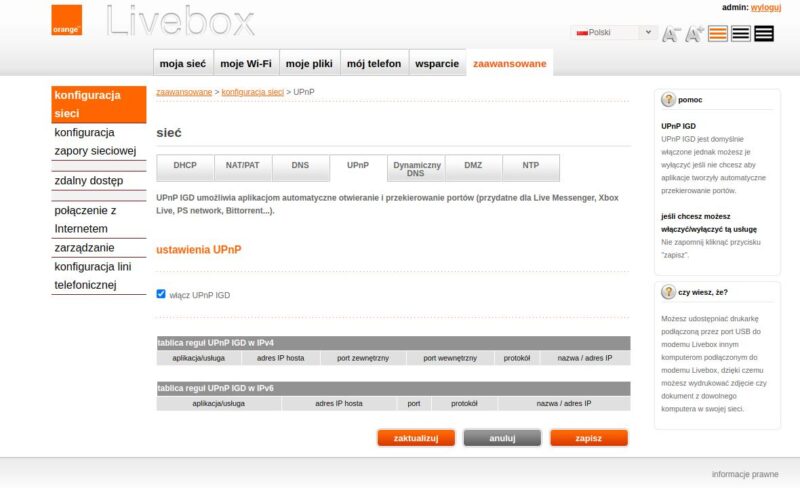
Jeśli się boisz, że będziesz miał nadmiarową pracę jak wyłączysz ten protokół. Nie martw się do pracy, tylko, każde nowe urządzenie będzie wymagało ręcznego uwierzytelniania. Nie wszystkie routery są podatne na wykorzystanie tej podatności, ale i tak zalecam wyłączenie nie są to tony pracy do wykonania 😉
Jeśli masz taką możliwość polecam ustawienie własnych „wybranych” DNS’
Jeśli masz taką możliwość polecam ustawienie własnych „wybranych” DNS’ ów niestety Live box, na którym robię powyższe screeny nie pozwala na zmiana DNS, ale polecam to zrobić, ponieważ niektóre z nich blokują treści pornograficzne lub strony z malware.
Poniżej podrzucam parę przykładów ale wystarczy ze w Google wpiszecie „Polecane serwery DNS ” a zaraz jakiś znajdziesz wiele informacji dlaczego warto wybrać ten lub inny.
| Cloudflare | 1.1.1.1,1.1.1.2, 1.0.0.2, 1.1.1.3, 1.0.0.3 |
| Google Public DNS | 8.8.8.8,8.8.4.4 |
| Cisco OpenDNS | 208.67.222.222,208.67.220.220 |
| Quad9 | 9.9.9.9 |
Podsumowanie
Przeszedłeś przez bardzo trudny artykuł jak da laika. Możesz śmiało się chwalić w pracy czy znajomym, że tera umiesz sobie sam skonfigurować router w bezpieczny sposób.
Mam nadzieje, że dalej będziesz czytał blog i zwiększał swoją świadomość odnośnie niebezpieczeństw, jakie czekają na ciebie w sieci.
Zapraszam do ocenienia artykułu, by poinformować mnie jak i przyszłych czytelników o jego wartości.
Pozdrawiam – Pusz 🙂
The form you have selected does not exist.
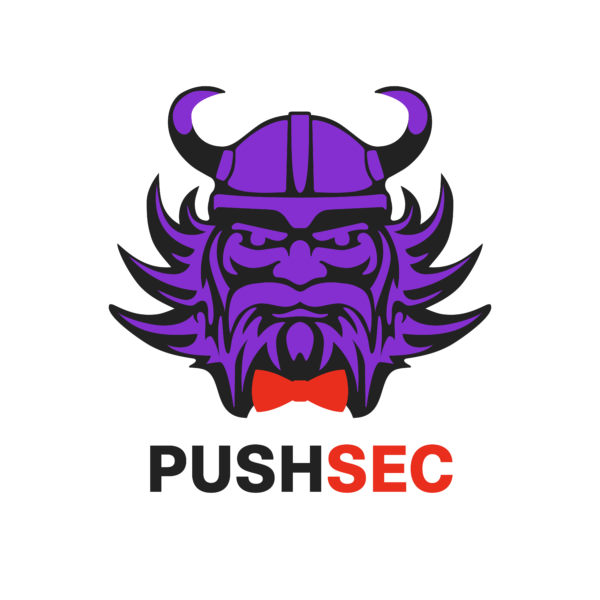
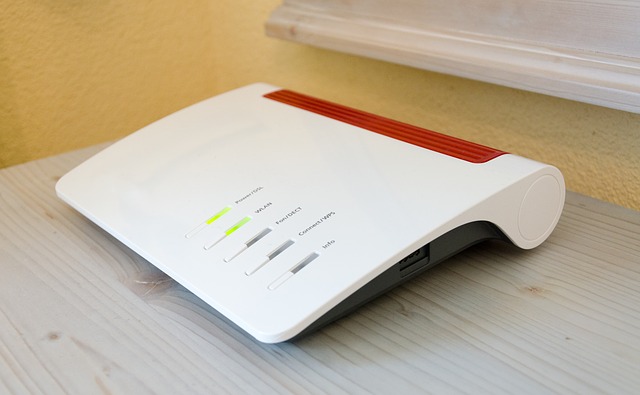



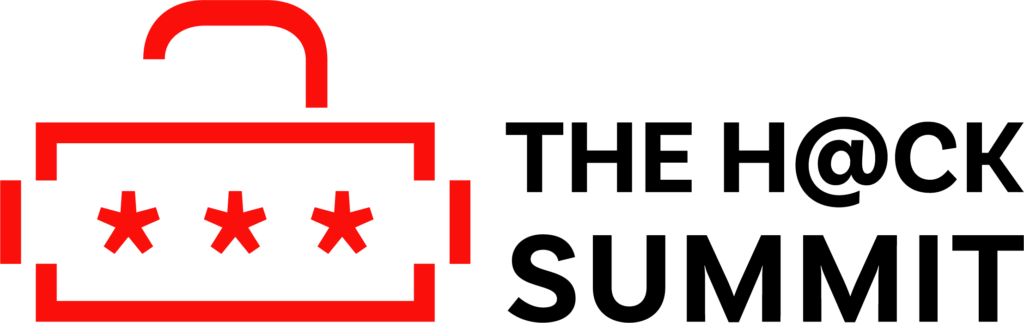
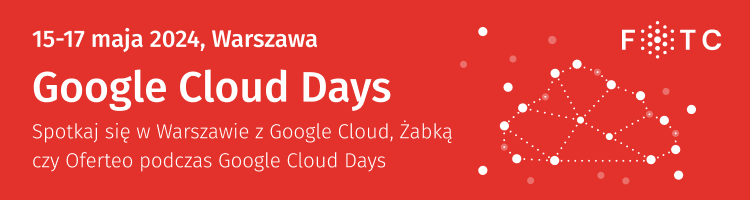
super