Dziś dostaniesz zacnego Tipa w sprawie haseł. W poprzednim artykule napisałem Ci, jak stworzyć skomplikowane hasło. Wiem, że my ludzie należymy do ras leniwych, wolimy, by coś zadziało się automatycznie za nas. Tak właśnie jest z Menedżer Haseł.
Wcale nie uznaję tego za zło – tylko dzięki temu rozwijamy się, jesteśmy na aktualnym poziomie i brniemy do przodu, by mieć wygodniej, lepiej i przyjemniej.
Wyobraź sobie teraz 14 platform 100 aplikacji i do każdego inne hasło
Masz w pracy 14 różnych platform, różnych aplikacji. I do każdej musisz się dostosować, bo jedno ma 10 znaków drugie ma 14 trzecia 18. Jedna chce znaki specjalne druga nie chce trzecia jeszcze coś innego. Mnie od razu na samą myśl się nie chce.

A ty nie znając menedżera haseł musisz je wymyślić, ale nie tylko wymyślić, ale i pamiętać i korzystać. A jak już to zrobisz to jeszcze trzeba pamiętać ze za trzy miesiące będziesz zmieniał i znowu kombinowanie. Systemy teraz pamiętają 5 10 15 ostatnich haseł. A ja mam Menedżer haseł i w 5 minut mam wszystko z głowy.
Tak że dziś dowiesz się, jak ułatwić sobie życie za darmo korzystając ze znanego (darmowego) menedżer haseł. Pokażę Ci krok po kroku, jak stworzyć zaszyfrowaną bazę haseł i jak z niej w wygodny sposób korzystać.
Czym jest Menedżer haseł
Menedżer haseł, jak sama nazwa wskazuje, służy do przechowywania naszych haseł w bezpiecznym zaszyfrowanym pliku. Szyfrowanie to proces, który koduje wiadomość lub pliki, dzięki czemu mogą je odczytać wyłącznie upoważnione osoby. I nie – pliku Excel nie uważam za bezpieczny, nawet jeśli jest on zaszyfrowany. W jednym z przyszłych artykułów pokażę Ci, jak dostać się do zawartych tam danych.
Sam korzystam aktualnie z rozwiązania w postaci bazy Keepass, ponieważ działa ona tak na Windowsie, jak i Linuxie. Jest też wersja na telefon. Dodatkowo jest to rozwiązanie wolnego oprogramowania, czyli do kodu oprogramowania mają wszyscy i mogą je po prorawiać, jest takiego oprogramowania sporo do wyboru i zachęcam Cię do wybrania według własnej preferencji.
Tak więc zacznijmy tworzenie swojej bazy w Keepass
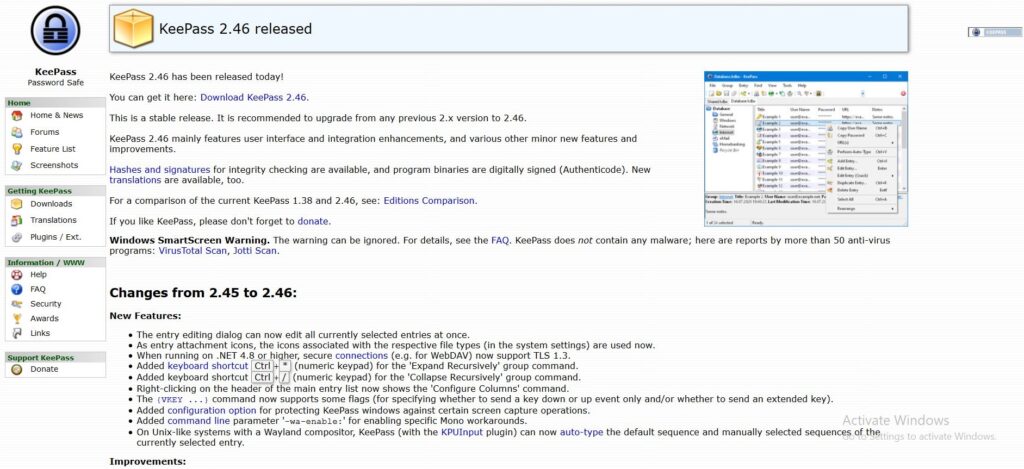
W pierwszej kolejności ściągamy i instalujemy oprogramowanie ze strony producenta. Jak ściągać oprogramowanie w bezpieczny sposób dowiesz się tutaj:
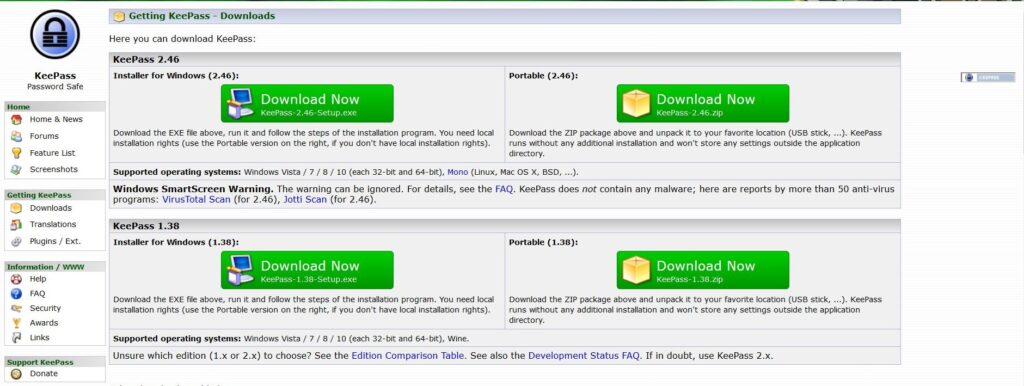
Uruchamiasz program (KeePass-„wersja”-Setup.exe) przeklikujesz się standardowo „dalej, dalej” (Normalnie polecam Ci za każdym razem czytać, na co się zgadzasz podczas instalowania, ale uznaję to za domyślne, że zajmiesz się tym sam) i wybierasz instalacje full:
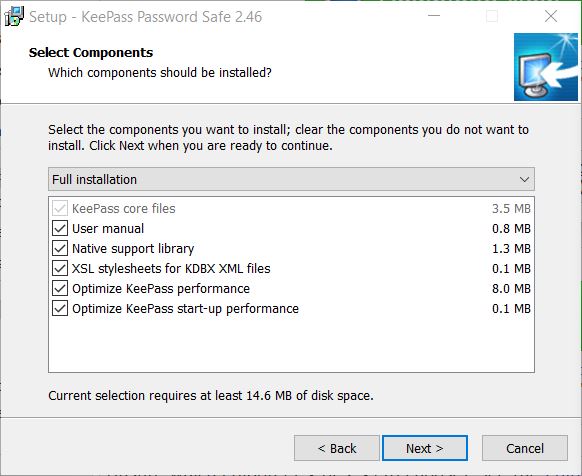
Wybierasz opcje przypisania rozszerzenia .kdbx do programu Keepass. Tak będzie łatwiej, ponieważ przy każdym otwieraniu nie będziesz musiał wybierać oprogramowania. W przyszłym artykule opiszę rozszerzenia plików i jak je wykorzystywać.
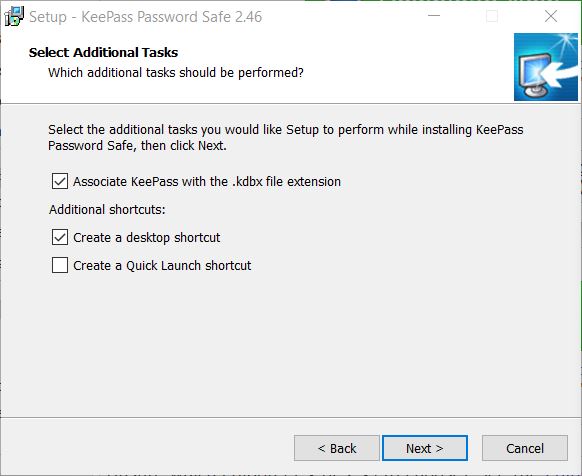
Po instalacji program automatycznie poprosi Cię o stworzenie nowej bazy.
Możesz to również zrobić później, po wybraniu „file new” lub też poprzez skrót „ctrl + N” . Klikasz ok na wyskakującym okienku, który wyskoczył, następnie wybierasz lokalizację, gdzie chcesz zapisać bazę, czyli Plik z hasłami.

Główne hasło do pliku, czyli Master password
I teraz ustawiasz sobie „master password” (główne hasło) do bazy. Musisz wymyślić takie, które dobrze zapamiętasz, bo będzie ciężko je odzyskać, gdybyś je zapomniał. A jak takie stworzyć masz tu:
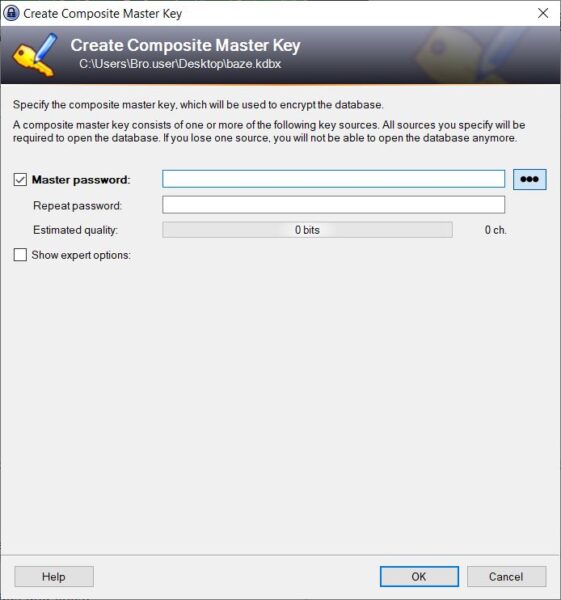
Po stworzeniu nadajesz nazwę bazie wewnętrznej. Możesz też dodać opis, ale to już z gwiazdka dla chętnych ;). i klikasz ok. Reszta ustawień jest dla zaawansowanych – ja uważam ustawienie domyślne za wystarczające i przystępne, więc jak się nie znasz to nie kombinuj, chyba że chcesz się nauczyć i robisz to na bazie testowej :).
Możesz wydrukować „emergency sheet” (z hasłem) ale nie polecam, ja raz wydrukowałem i i tak zgubiłem, bo nie skorzystałem z tego nawet raz.

Po kliknięciu dodania nowego klucza wyskoczy nam okienko do uzupełnienia.
Musimy tu określić tytuł klucza – np. jeśli jest to klucz do konta bankowego, to wpisujemy nazwę banku. Następnie login i hasło, które musimy powtórzyć dwa razy. I tu możemy zachować się w dwojaki sposób – wpisać nasze hasło ręcznie lub też je wygenerować. Jak to zrobić, opiszę poniżej.
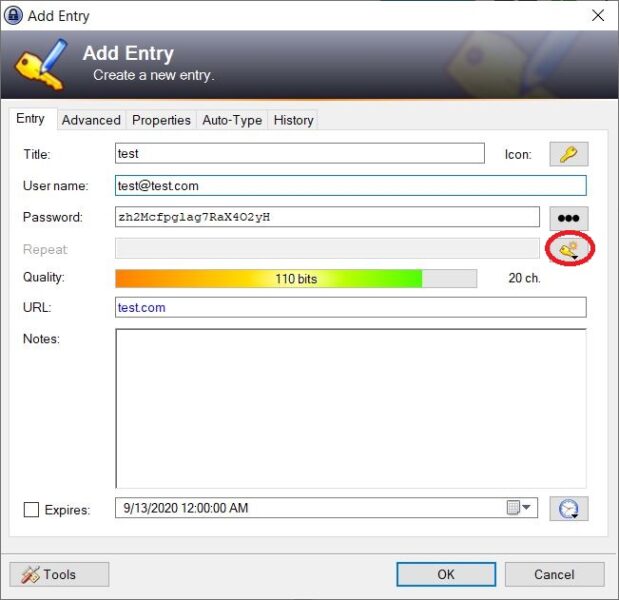
Tip do hasła:
Można pokazać znaki poprzez klikniecie trzy kropeczki. Możemy również uzupełnić URL, unikniemy wtedy problemu z phishingiem i przekierowaniem poprzez mail. Zapiszemy sobie na przykład stronę logowania banku i będziemy wchodzić tylko poprzez link z naszej bazy zamiast przez mail.
Możemy również dodać datę wygaśnięcia hasła, by Keepass przypomniał nam odpowiednio wcześnie o jego zmianie. Kolejny problem z głowy :).Kontynuować będziemy w kolejnej części – nie chcę, by ten wpis ciągnął się 100 km i męczył oko ;).
Zapraszam do ocenienia artykułu, by poinformować mnie jak i przyszłych czytelników o jego wartości.
Pozdrawiam – Pusz 😉
The form you have selected does not exist.
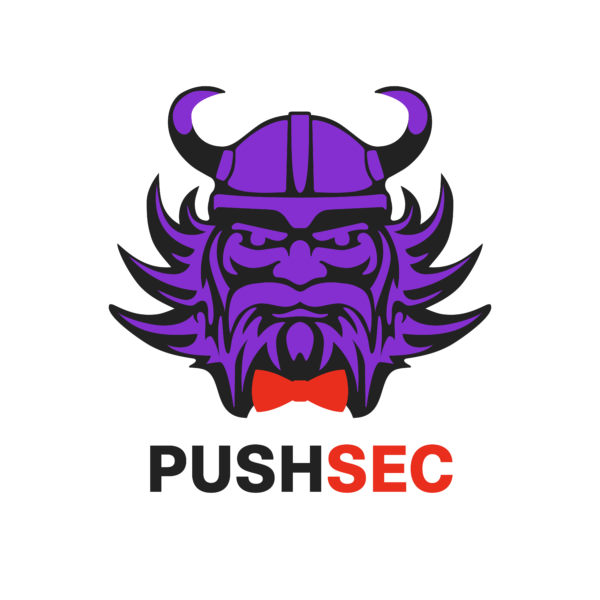




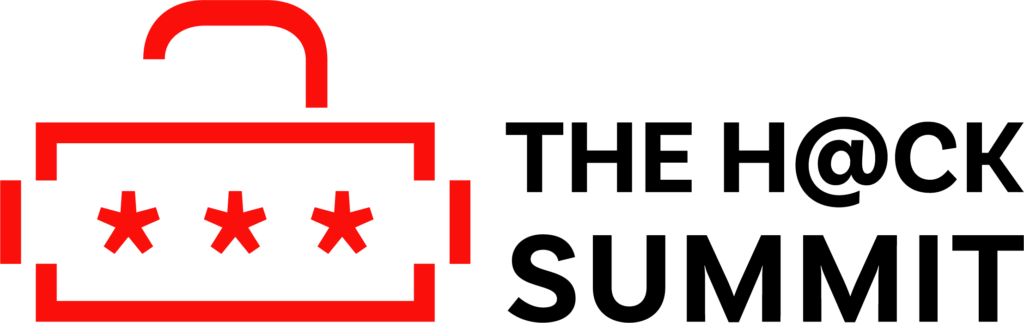
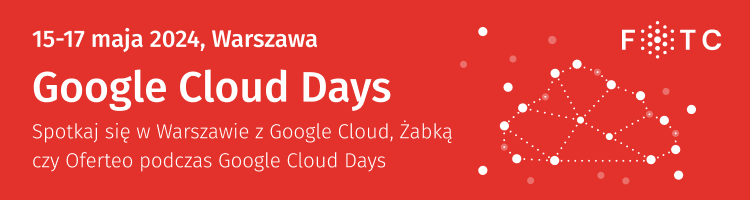
Funkcja trackback/Funkcja pingback